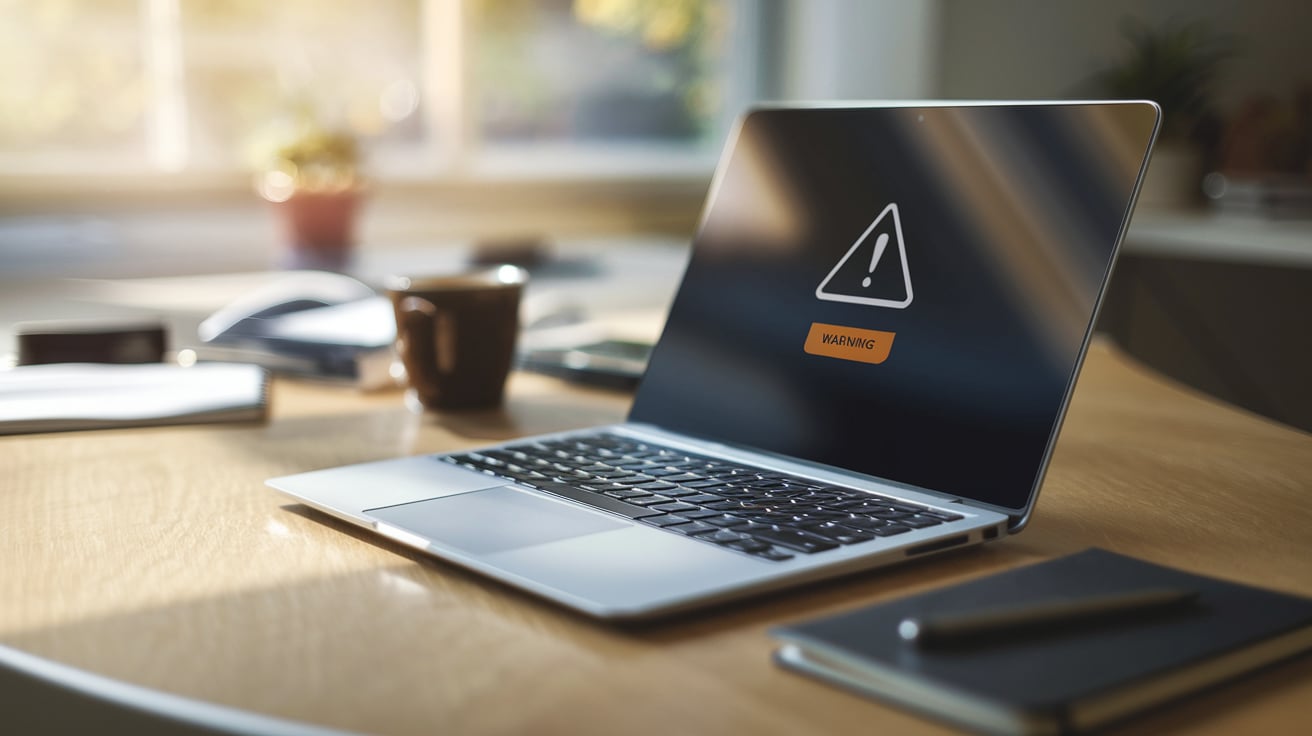U ovom vodiču ćete naučiti kako da bezbedno vratite svoj laptop na fabrička podešavanja, kao i metode koje će vam pomoći da optimizujete njegov rad.
Proces vraćanja na fabrička podešavanja može značajno ubrzati vaš laptop, rešiti probleme sa softverom i očistiti neželjene datoteke koje usporavaju sistem.
Ako ste primetili da vaš laptop više ne radi kao ranije, reset laptopa može biti pravi korak ka poboljšanju performansi.
SSD diskovi, zahvaljujući svojoj brzini i efikasnosti, omogućavaju još brže obnavljanje sistema nakon resetovanja, čineći proces znatno bržim u poređenju sa klasičnim hard diskovima.
Sa tehnološkim napretkom, životni stilovi se sve više oslanjaju na efikasnost i brzinu uređaja koje koristimo svakodnevno.
Resetovanje laptopa na fabrička podešavanja ne samo da će poboljšati rad laptopa, već će vam omogućiti da uklonite sve softverske probleme koji su se eventualno nakupili tokom vremena.
Naučićemo vas korak po korak kako da ovo uradite bezbedno i efikasno.
Za ovaj vodič smo se konsultovali sa stručnjacima iz oblasti tehnologije kako bismo vam pružili najtačnije i najefikasnije metode za resetovanje laptopa na fabrička podešavanja.
Bez obzira na to da li koristite laptop za rad, školu, ili zabavu, resetovanje može biti ključ za novo iskustvo i poboljšanje rada laptopa.
Prednosti vraćanja na fabrička podešavanja

Ovaj postupak omogućava optimizaciju laptopa time što oslobađa prostor na disku i poboljšava ukupne performanse.
- Kada vratite laptop na fabrička podešavanja, eliminišete zastarele ili nepotrebne aplikacije koje bi mogle usporavati uređaj, što rezultira bržim rukovanjem i efikasnijim radom.
- Jedna od najvećih prednosti vraćanja na fabrička podešavanja je rešavanje problema vezanih za bezbednost. Mnoge instalirane aplikacije i dodaci sa vremenom postaju potencijalne bezbednosne pretnje. Resetovanjem, uklanjate sve te rizične elemente i vraćate uređaj u prvobitno stanje bezbednosti.
- Vraćanje na fabrička podešavanja idealno je za one koji žele osveženje svog laptopa bez potrebe za kupovinom novog uređaja. Takođe, ovo može biti praktičan korak pre prodaje ili poklanjanja laptopa, osiguravajući da vaši lični podaci ne završe u pogrešnim rukama.
| Prednosti | Opis |
|---|---|
| Optimizacija laptopa | Oslobađanje prostora na disku i poboljšanje performansi uređaja |
| Brže rukovanje | Uklanjanje zastarelih aplikacija koje usporavaju rad |
| Rešavanje problema | Eliminacija potencijalnih bezbednosnih pretnji |
Kako napraviti bezbednosne kopije
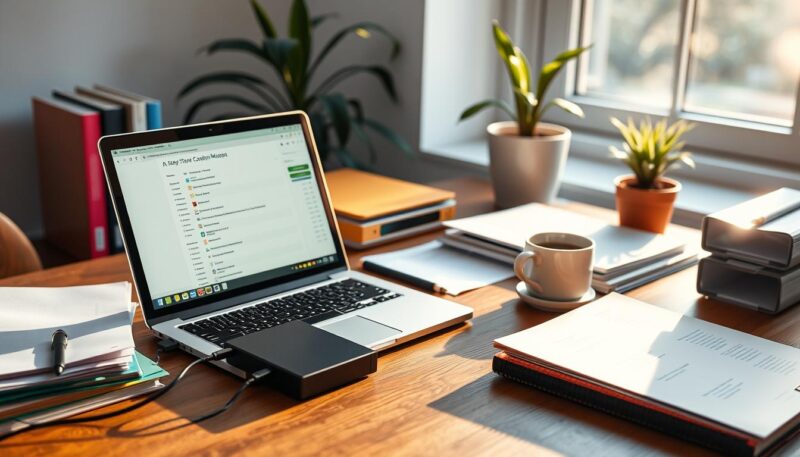
Pre nego što izvršite vraćanje laptopa na fabrička podešavanja, od suštinske je važnosti napraviti bezbednosne kopije vaših dragocenih podataka.
Korišćenje alata za backup može vam spasiti mnogo vremena i truda, omogućavajući vam da se lako oporavite nakon resetovanja.
Metode za izradu bezbednosnih kopija
Postoji nekoliko učinkovitih metoda za izradu bezbednosnih kopija. Možete se odlučiti za eksterne hard diskove, cloud servise ili specijalizovane softvere.
Svaka od ovih metoda ima svoje prednosti:
- Eksterni hard diskovi: Jednostavni su za korišćenje i pružaju veliki kapacitet za skladištenje podataka.
- Cloud servisi: Google Drive, Dropbox i slični servisi omogućavaju pristup vašim podacima sa bilo koje lokacije.
- Specijalizovani softver: Acronis True Image, EaseUS Todo Backup i slični alati nude napredne funkcije za izradu bezbednosnih kopija.
Preporučeni alati za pravljenje kopija
Kada govorimo o preporukama za softver, važno je birati pouzdane i efikasne alate za backup.
Evo nekoliko alata koje preporučujemo:
| Alat za backup | Prednosti |
|---|---|
| Acronis True Image | Sveobuhvatan softver sa naprednim funkcijama za backup i oporavak. |
| EaseUS Todo Backup | Jednostavan za korišćenje, sa mogućnostima automatskog bekapovanja i kloniranja diska. |
| Google Drive | Cloud servis koji nudi integraciju sa Google ekosistemom i jednnostavan pristup sa bilo koje lokacije. |
| Dropbox | Fleksibilnost i jednostavan način deljenja i pristupa fajlovima preko interneta. |
Izaberite alati za backup koji najbolje odgovaraju vašim potrebama kako biste osigurali bezbednost i pristupačnost vaših podataka nakon resetovanja laptopa.
Kako vratiti laptop na fabrička podešavanja

Vraćanje laptopa na fabrička podešavanja može biti ključno za rešavanje problema kao što su virusni napadi, oštećenje hard diska ili greške operativnog sistema.
Ovaj vodič pomoći će vam da bezbedno i efikasno resetujete svoj uređaj, bez potrebe za tehničkom podrškom.
U nastavku predstavljamo osnovne korake koje trebate pratiti za Windows uređaje:
- Otvorite Podešavanja: Pritisnite kombinaciju tipki Windows + I za otvaranje menija Podešavanja.
- Pristupite opciji „Update & Security“: U meniju Podešavanja, odaberite ovu opciju.
- Odaberite „Recovery“: Kliknite na „Recovery“ iz menija sa leve strane.
- Pokrenite resetovanje: Kliknite na dugme „Get started“ pod opcijom „Reset this PC“. Možete birati između dve opcije:
- Remove everything: Potpuno formatiranje diska i uklanjanje svih podataka.
- Keep my files: Zadržavanje ličnih datoteka dok se operativni sistem resetuje.
- Pratite uputstva: Sistem će vas voditi kroz korake potrebne da dovršite hard resettovanje.
Nakon resetovanja, važno je da izvršite obnovu podataka korišćenjem odgovarajućih alata poput Tenorshare 4DDiG. Statistički podaci pokazuju da 80% korisnika uspeva da vrati važne podatke nakon fabričkog resetovanja. Uživajte u osveženom i poboljšanom radu vašeg laptopa!
Planiranje i priprema za resetovanje
Pre nego što započnete proces resetovanja laptopa, važno je pažljivo planirati i pripremiti se za svaki korak. Provera sistemskih zahteva i izbor ispravne metode resetovanja ključni su koraci u ovom procesu.
Saveti za optimizaciju mogu vam pomoći da poboljšate efikasnost i izbegnete potencijalne probleme.
Provera sistemskih zahteva
Pre nego što izvršite resetovanje, pobrinite se da vaš laptop zadovoljava minimalne hardverski zahtevi za novi operativni sistem koji planirate instalirati. Ovo uključuje proveru RAM memorije, procesora i prostora na disku.
Na primer, ako planirate instalirati Windows 11, vaš uređaj treba da ima najmanje 4 GB RAM memorije i 64 GB prostora na disku. Proverom ovih zahteva osiguravate nesmetan rad sistema nakon resetovanja.
Izbor ispravne metode resetovanja
Odabiranje odgovarajuće metode resetovanja može imati veliki uticaj na krajnji rezultat. Ako vam je cilj jednostavno osveženje sistema, saveti za optimizaciju mogu vam pomoći da se odlučite za soft reset.
Međutim, ako vaš laptop radi vrlo sporo ili ima ozbiljnih problema sa softverom, hard reset može biti najbolje rešenje. U svakom slučaju, svesno upravljanje resursima doprinosi efikasnom resetovanju i postizanju željenih rezultata.
| Metoda resetovanja | Prikladno za | Prednosti | Nedostaci |
|---|---|---|---|
| Soft reset | Manje probleme | Brže, jednostavnije | Ne rešava duboke probleme |
| Hard reset | Velike probleme | Kompletno čišćenje sistema | Vreme i resursi potrebni za reinstalaciju |
Formati i načini resetovanja: Hard i soft reset
Kada se suočavate sa pitanjem kako ubrzati laptop, važno je razumeti razlike u resetovanju. Postoje dva osnovna formata resetovanja—hard reset i soft reset.
Ovaj metod je koristan kada imate manje tehničke probleme, poput zamrzavanja programa ili spore reakcije sistema. Soft reset je brz i jednostavan postupak koji ne zahteva napredne tehničke veštine, i često pomaže da se laptop brzo vrati u normalno stanje.
Ovaj proces je idealan u slučajevima kada se susrećete sa ozbiljnim problemima u performansama ili softverskim greškama koje ne mogu biti rešene na druge načine. Hard reset vraća vaš uređaj na početno stanje, omogućavajući da uređaj radi kao nov.
| Vrsta Resetovanja | Opis | Preporučena Upotreba |
|---|---|---|
| Soft Reset | Ponovno pokretanje sistema bez brisanja podataka | Rešavanje manjih tehničkih problema, poboljšanje performansi |
| Hard Reset | Brisanje svih podataka i vraćanje na fabričke postavke | Ozbiljni problemi sa performansama, sistemske greške |
Pravilno razumevanje razlike u resetovanju, bilo da je reč o hard ili soft resetu, može značajno uticati na efikasnost procesa kako biste znali kako ubrzati laptop i pravovremeno rešiti sve probleme.
Brisanje podataka i formatiranje diska
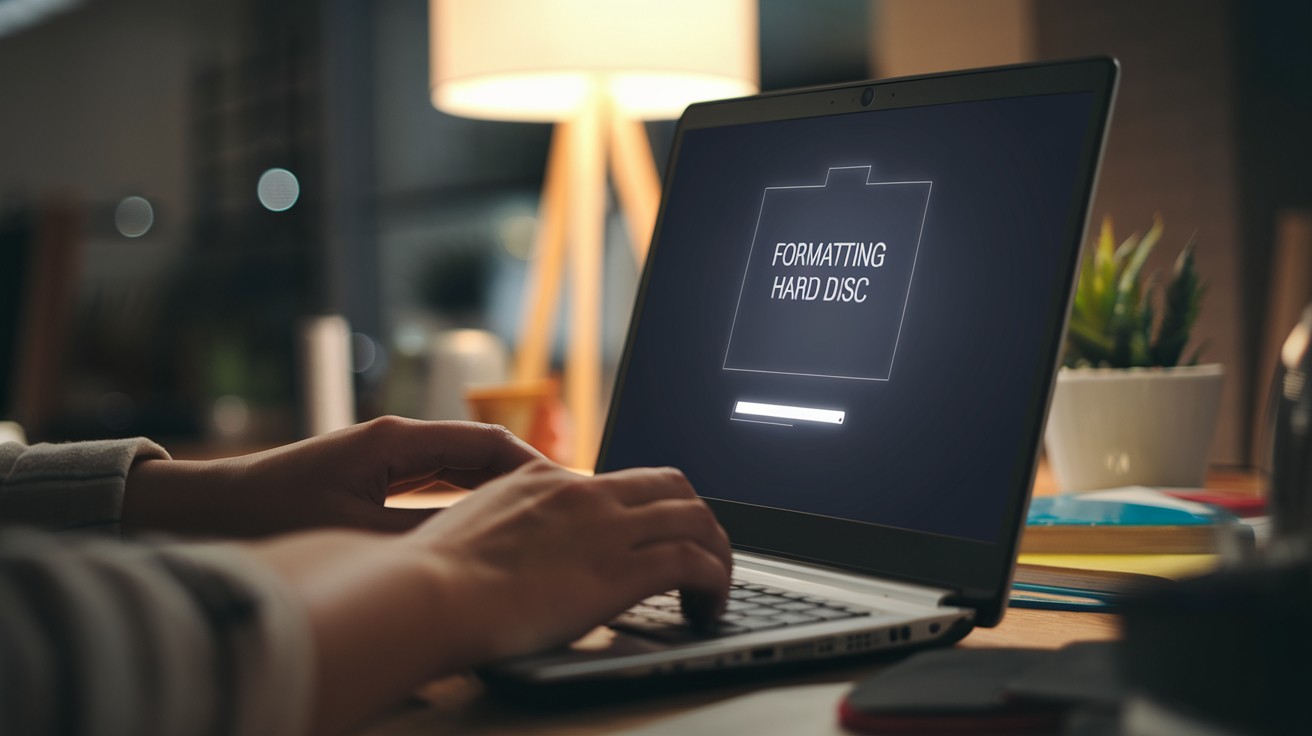
Brisanje podataka i formatiranje diska su ključni koraci u procesu vraćanja laptopa na fabrička podešavanja.
Ovi postupci vam omogućavaju da osigurate bezbednost vaših podataka i pruže vašem uređaju optimalan početak. U većini slučajeva, pametni lopov može koristiti specijalizovani softver za oporavak izbrisanih datoteka sa vašeg čvrstog diska, stoga je neophodno preduzeti dodatne mere predostrožnosti.
Da biste u potpunosti uklonili podatke sa diska, preporučuje se korišćenje komande cipher kako biste nekoliko puta pisali preko određenih izbrisanih podataka.
Pored toga, korišćenje specijalizovanog softvera za brisanje datoteka kao što su Eraser i BitRaser pruža siguran način trajnog uklanjanja podataka. Na ovaj način se osigurava da vaši poslovni podaci, podaci o klijentima ili informacije o kompaniji ne dospeju u pogrešne ruke.
Ako koristite Windows 10, funkcija “Reset this PC” omogućava vam da lako resetujete operativni sistem na fabrička podešavanja, što je jednostavan način formatiranja i brisanja podataka sa diska. Za korisnike Mac računara, proces vraćanja na fabrička podešavanja takođe je relativno jednostavan.
Potrebno je koristiti Disk Utility alatku za formatiranje tvrdog diska, nakon čega sledi ponovna instalacija macOS operativnog sistema. Pre nego što počnete, važno je napraviti rezervnu kopiju podataka i deaktivirati servise poput iTunes računa i iCloud-a.
Održavanje laptopa kroz redovno brisanje podataka i formatiranje diska može značajno unaprediti performanse vašeg uređaja.
Osim toga, ovi postupci obezbeđuju da vaši poverljivi podaci ostanu sigurni, a vaš laptop spreman za novi početak bez starih i nepotrebnih datoteka.